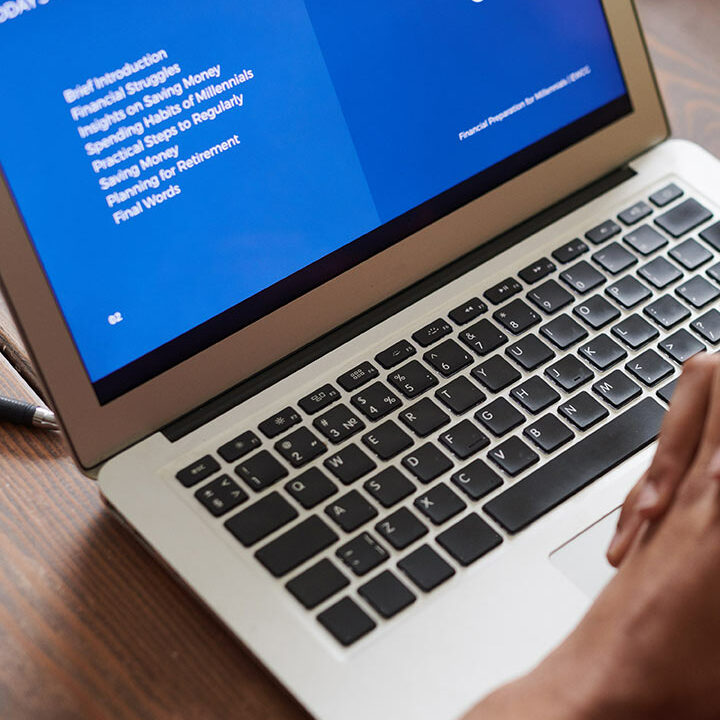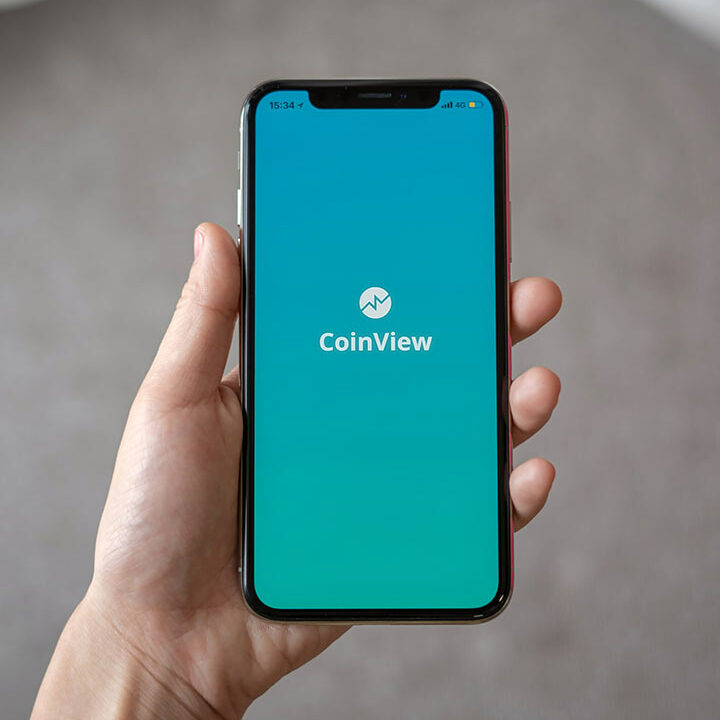Microsoft Authenticator auf Android oder iPhone installieren und für Office 365 einrichten:
Schritt 1: Installation der Microsoft Authenticator App
- Öffnen Sie den Google Play Store auf Ihrem Android-Gerät.
- Suchen Sie nach „Microsoft Authenticator“ in der Suchleiste.
- Wählen Sie die App aus den Suchergebnissen aus.
- Tippen Sie auf „Installieren“, um die App auf Ihrem Gerät zu installieren.
Schritt 2: Microsoft Authenticator einrichten
- Nach der Installation öffnen Sie die Microsoft Authenticator App.
- Tippen Sie auf „Loslegen“ oder „Hinzufügen“ (je nach Version der App).
Schritt 3: Konto hinzufügen
- Wählen Sie die Option „Konto hinzufügen +“ aus.
- Wählen Sie „Unternehmenskonto“ aus den verfügbaren Optionen aus.
- Klicken Sie auf https://mysignins.microsoft.com/security-info und melden sie sich an. Klicken Sie auf „Anmeldemethode hinzufügen“ und wählen „Authenticator-App“ aus und klicken auf „Hinzufügen“. .
- Gehen Sie die Schritte durch und scannen Sie den QR-Code, .
Schritt 4: Überprüfung durchführen
- Nachdem Sie die erforderlichen Informationen eingegeben haben, wird eine Bestätigungsbenachrichtigung an Ihr Gerät gesendet.
- Öffnen Sie die Benachrichtigung und genehmigen Sie den Zugriff.
Microsoft Authenticator auf dem iPhone installieren und für Office 365 einrichten:
Schritt 1: Installation der Microsoft Authenticator App
- Öffnen Sie den App Store auf Ihrem iPhone.
- Suchen Sie nach „Microsoft Authenticator“ in der Suchleiste.
- Wählen Sie die App aus den Suchergebnissen aus.
- Tippen Sie auf „Laden“, um die App auf Ihrem Gerät zu installieren.
Schritt 2: Microsoft Authenticator einrichten
- Nach der Installation öffnen Sie die Microsoft Authenticator App.
- Tippen Sie auf „Loslegen“ oder „Hinzufügen“ (je nach Version der App).
Schritt 3: Konto hinzufügen
- Wählen Sie die Option „Konto hinzufügen +“ aus.
- Wählen Sie „Unternehmenskonto“ aus den verfügbaren Optionen aus.
- Klicken Sie auf https://mysignins.microsoft.com/security-info und melden sie sich an. Klicken Sie auf „Anmeldemethode hinzufügen“ und wählen „Authenticator-App“ aus und klicken auf „Hinzufügen“. .
- Gehen Sie die Schritte durch und scannen Sie den QR-Code, .
Schritt 4: Überprüfung durchführen
- Nachdem Sie die erforderlichen Informationen eingegeben haben, wird eine Bestätigungsbenachrichtigung an Ihr Gerät gesendet.
- Öffnen Sie die Benachrichtigung und genehmigen Sie den Zugriff.
Nach diesen Schritten ist Ihr Microsoft Authenticator für die Verwendung mit Office 365 eingerichtet und bereit für die Zwei-Faktor-Authentifizierung.